Cara Mengatasi Laptop Lemot - Laptop menjadi alternatif pengganti komputer, laptop sekarang lebih banyak digunakan dibandingkan PC. Laptop memiliki bentuk yang lebih spesifik dan praktis. Kamu bisa membawa kemana saja dan dimana pun dibutuhkan bisa langsung dibuka, tidak mungkin kan membawa komputer kemana-mana. Walaupun begitu, layaknya barang elektronik lainnya laptop juga tidak terlepas dari berbagai permasalahan. Sering sekali yang terjadi adalah laptop menjadi sangat lelet sehingga sangat susah untk digunakan. Tidak hanya laptop yang sudah lama digunakan terjadi masalah ini, tidak menutup kemungkinan laptop baru beli juga bisa mengalami hal serupa. Kamu mau performa laptop kalian bisa ngebut kembali? Pada kesempatan ini saya akan membuat sebuah artikel yang sangat berguna untuk kalian yang mengalami masalah ini. Silakan simak ulasan berikut ini tentang cara mengatasi laptop lemot atau nge-lag. Perhatikan langkahnya baik-baik ya! Sebelum kita membahas tentang cara mengatasi la ptop lemot, baiknya kita bahas dulu penyebab terjadinya lag. Kalau kita sudah mengetahui penyebabnya dulu baru bisa mengatasi dan memperbaiki masalah yang ada.
3. Pilih program yang ingin Anda matikan, geser tombol On ke Off untuk mematikannya. Tips selanjutnya, sering-seringlah untuk melakukan update sistem operasi Windows. Hal ini dilakukan agar Anda selalu mendapat pembaruan fitur, perbaikan, dan peningkatan performa. Jika Anda lihat pada halaman informasi pembaruan Microsoft, Anda bisa cek daftar rilis stabil, fitur, dan perbaikan sistem operasi (resolved issues). Untuk melihat ketersediaan update Windows, Anda bisa cek melalui fitur Update & Security. 1. Klik Start menu » Settings » Update & Security » Windows Update. 2. Klik Check for updates untuk melihat ketersediaan Windows versi terbaru. 3. Jika ada, silakan lakukan update sampai selesai. 4. Jika belum, maka coba solusi lain. Ada beragam jenis virus dan malware yang berjalan di latar belakang; memanfaatkan sumber daya laptop secara diam-diam. Hal inilah yang dapat menyebabkan laptop menjadi lemot, hang, bahkan rusak. Anda bisa manfaatkan Windows Security (Windows Defender) untuk melakukan scanning virus dan malware secara menyeluruh. Untuk melakukannya, Anda bisa ikuti langkah-langkah di bawah ini.
Jika Driver grafis menyebabkan PC Anda restart sendiri, Anda harus memperbarui atau menginstal ulang. Klik Device Manager dari sini. Di Device Manager, perluas tab Display adapters. Sekarang klik kanan pada driver kartu grafis Anda, dan klik Update Driver Software. Selanjutnya, ikuti petunjuk di layar untuk memperbarui driver. Klik Device Manager dari sini. Di Device Manager, perluas tab Display adapters. Sekarang klik kanan pada driver kartu grafis Anda, dan klik Uninstall. Setelah menghapus instalannya, mulai ulang komputer Anda. Setelah Anda menyelesaikan masalah dengan driver, masalah PC restart sendiri seharusnya menghilang. Memperbarui BIOS bisa menjadi tugas yang rumit bagi sebagian p engguna, tetapi ini cara yang efektif untuk memperbaiki masalah ini. Namun, jika Anda merasa tidak yakin, Anda dapat melewati solusi ini. R untuk mengakses kotak dialog Run. Ketik msinfo32 di sini dan tekan Enter. Ini akan membuka jendela System Information. Langkah 2: Di sini, temukan BIOS Version/Date, dan catat pabrikan dan versi BIOS. Langkah-3: Sekarang kunjungi situs web produsen PC Anda, masukkan nomor seri komputer Anda, dan unduh pembaruan BIOS yang disarankan dari daftar driver.
Perlu kalian ketahui, aplikasi not responding tidak selalu berarti laptop mengalami hang/error. Bisa jadi, CPU sedang antri untuk memproses banyak aplikasi. Saat sudah gilirannya, aplikasi not responding tersebut akan diproses dan aplikasi kembali berjalan normal. Namun jika tidak bisa sabar menunggu, kalian bisa mematikan aplikasi not responding. Untuk menutup aplikasinya cukup klik tombol End process/task. Mematikan aplikasi not responding berarti mengakhiri semua proses aplikasi tersebut. Kalian mungkin akan kehilangan data/perubahan/pekerjaan yang sudah dilakukan. Selain tidak merespon, beberapa aplikasi kadang menampilkan pesan error. Untuk dapat mengatasi munculnya pesan error, kalian terlebih dahulu harus mengidentifikasi pesan error tersebut. Gunanya agar kalian dapat memahami detail error yang sedang terjadi. Setelah itu, kalian baru bisa menentukan langkah-langkah untuk memperbaiki. Pada beberapa kasus, yang terjadi justru kursor mouse tiba-tiba tidak dapat digerakkan. Atau layar monitor tiba-tiba frezze (diam). Untuk mengatasi hal ini, mungkin sama seperti aplikasi yang tidak merespon. Kalian mungkin harus menunggu sejenak sampai sistem benar-benar kembali responsif.




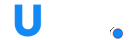
0 Comments